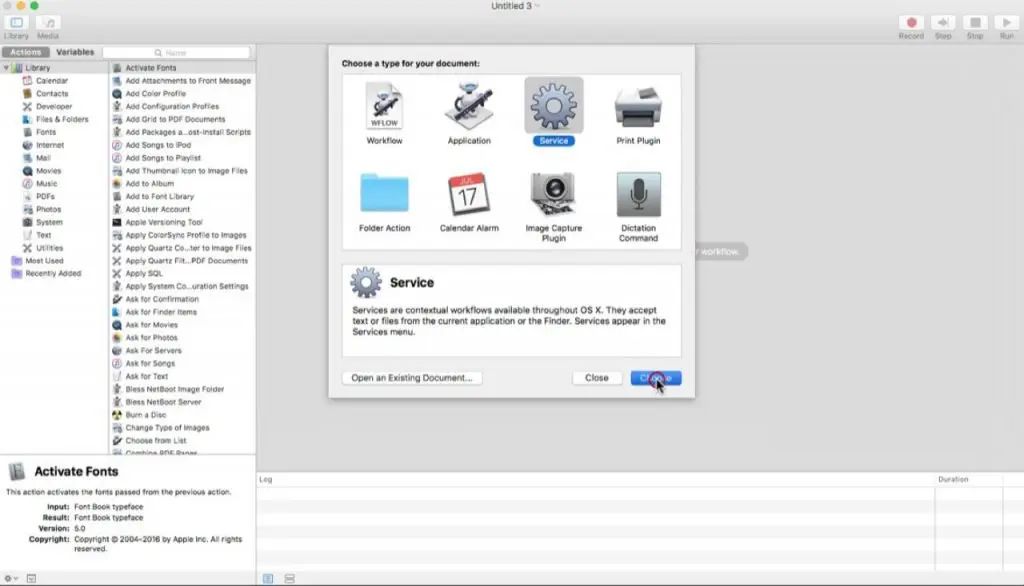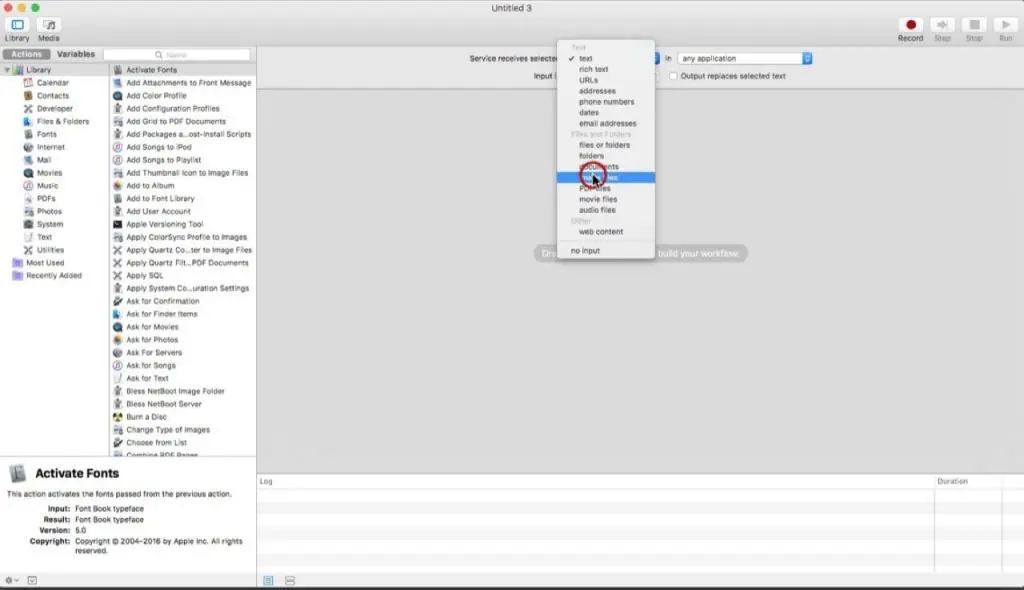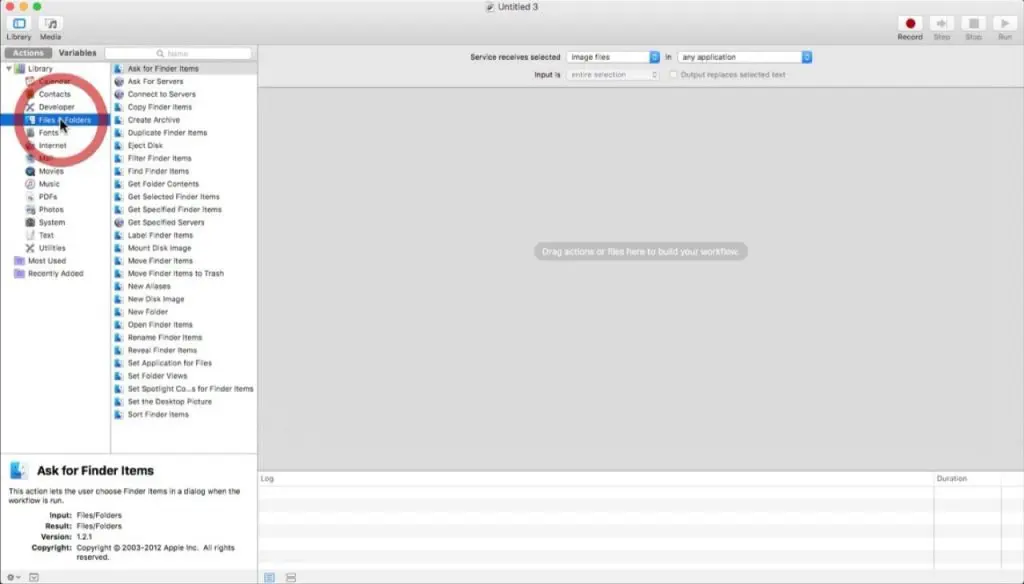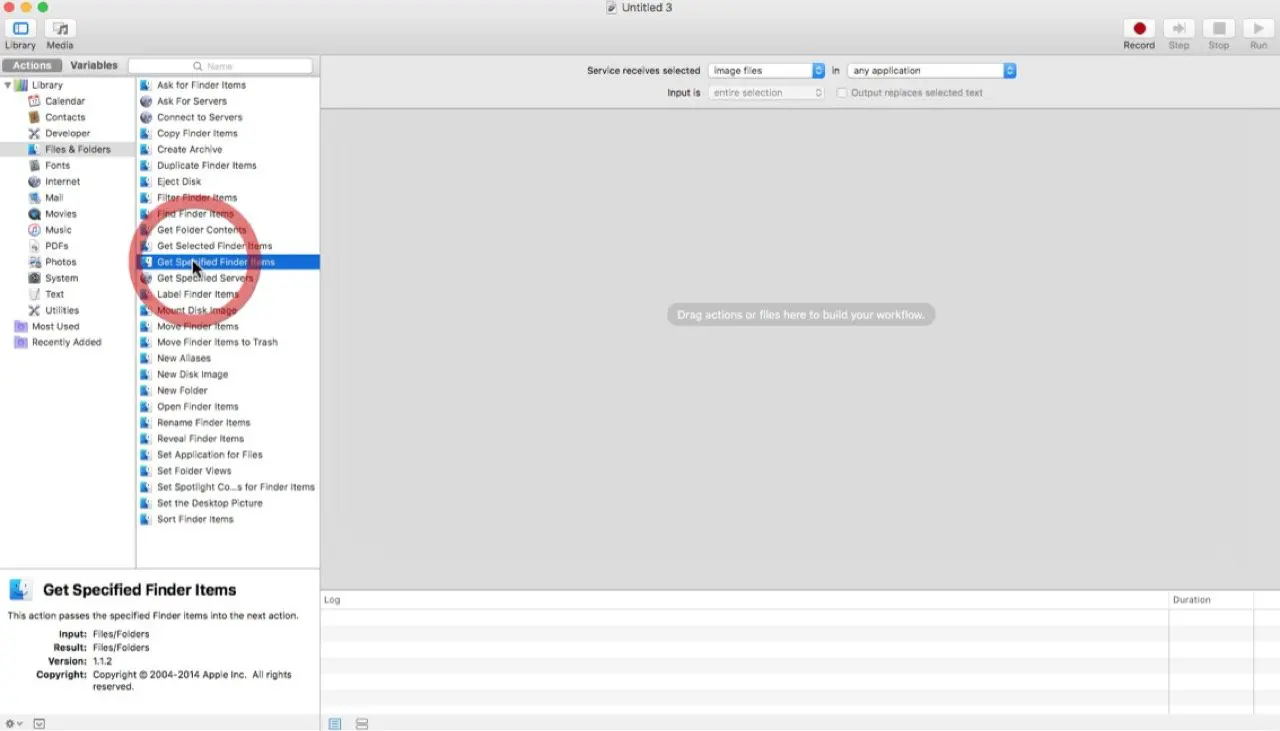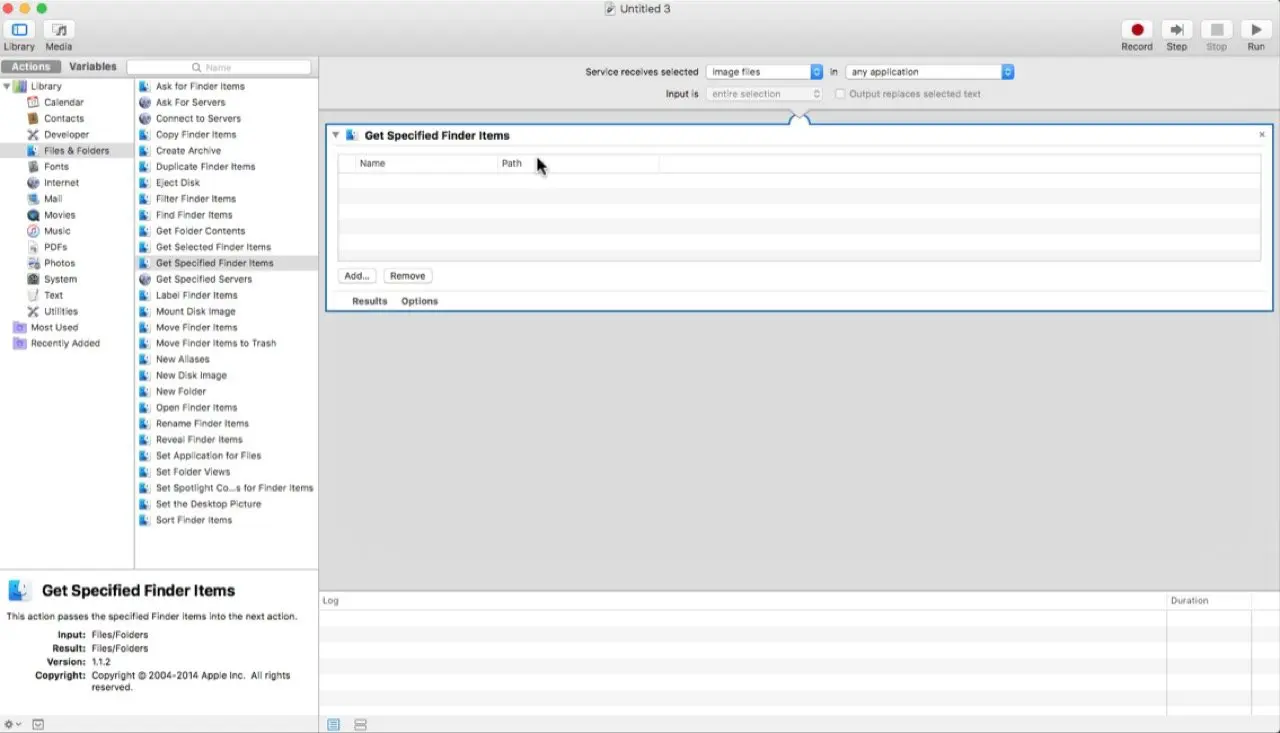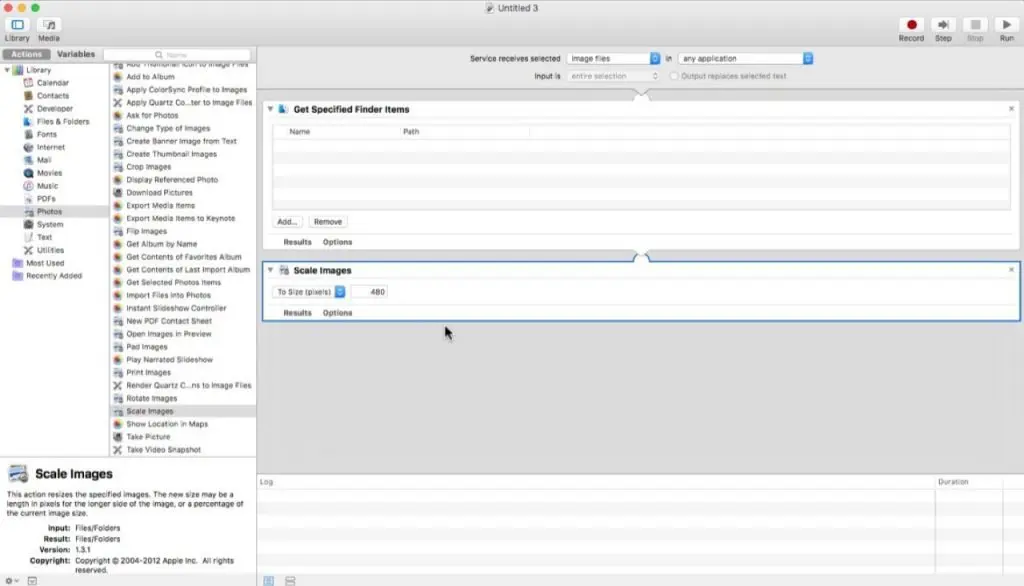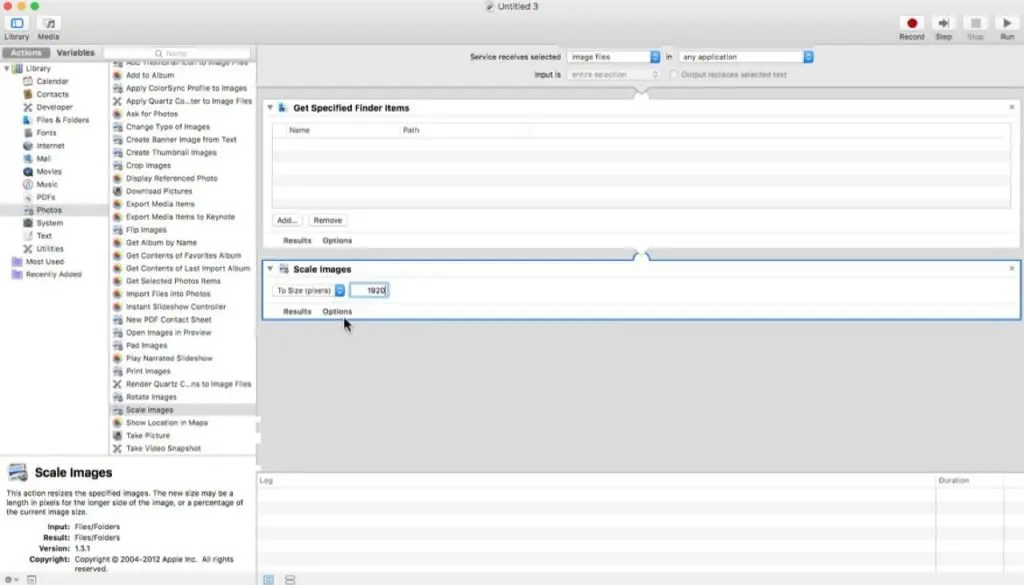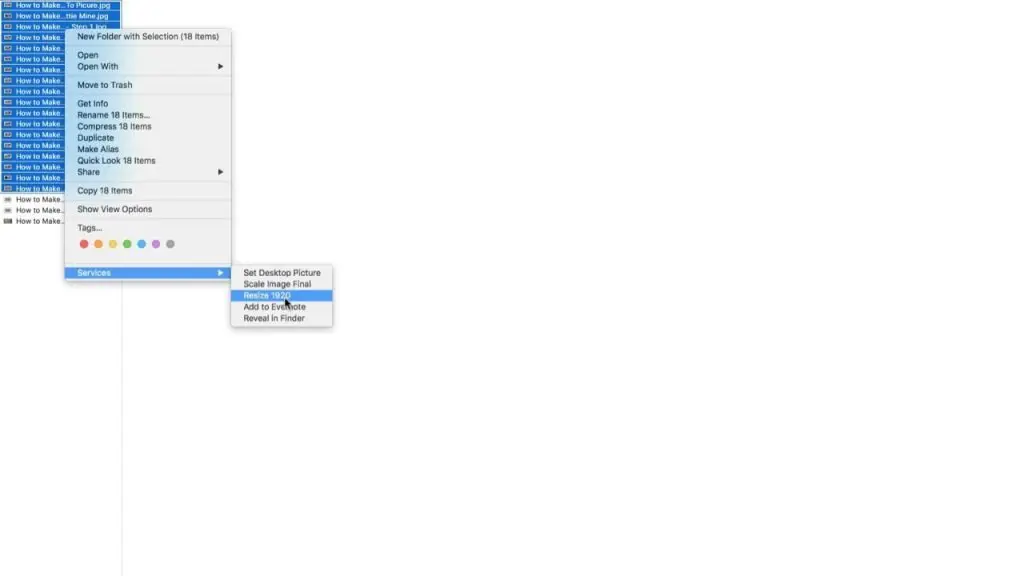Learn how to resize images on a Mac using an Automator service and how to resize multiple images at once.
Be sure to stop by my tools page for a complete list of the tools I use including electronics, computer, camera gear, and much more.
Resize Multiple Images on Mac
I write blog posts with many pictures quite often.
The pictures I place in my blog posts are often screen captures from one of my videos.
Since I record in 4k, the image dimensions need to be optimized for my blog.
When I first started my blog, I manually resized each picture using preview.
Obviously, I needed to find another way.
I decided to use an Automator service to resize images, which is standard on Apple computers.
1 – Open Automator and Create New Service
Open Automator by navigating to your applications folder and clicking ‘Automator”.Highlight ‘Service’.
Then, click ‘Choose’.
2 – Set Options
In the ‘Service Received Selected’ dropdown, choose ‘Image Files’.
Next, Under ‘Library’ in the far left pane choose ‘Files and Folders’.
Select ‘Get Specified Finder Items’ and drag it to the Automator workflow.
Then, choose ‘Photos’ under ‘Library’, choose ‘Scale Images’, and drag this to the Automator workflow.
3 – Choose Desired Picture Size & Save
Next, change the size (pixels) under ‘Scale Images’ in the Automator workflow.
I recommend using 1920 or 1280.
Then, click ‘File’ and choose ‘Save’.
Rename the Workflow to the size chosen.
For example, the name can be ‘Resize 1920’ or ‘Resize 1280’.
4 – Resize Multiple Images on a Mac
To resize a single picture, simply right-click on the picture, choose services, and select the appropriate service.
In order to resize multiple images at once, select the images by clicking the first image, hold down the shift key and select the last image.
Next, right-click, choose services, and select the desired service.
Conclusion
I hope this quick and easy tutorial on how to resize images on a Mac with Automator and how to resize multiple images at once provided you with value.
Let me know in the comments below your computer tips or workflows you use to make your life easier.
Be sure to checkout my home data storage tutorial to learn how to safely backup your photos, videos, and files.
In addition, learn how to automate a dust collection system with Alexa.